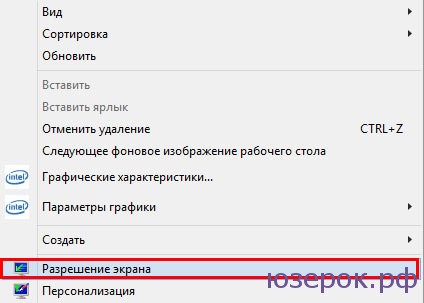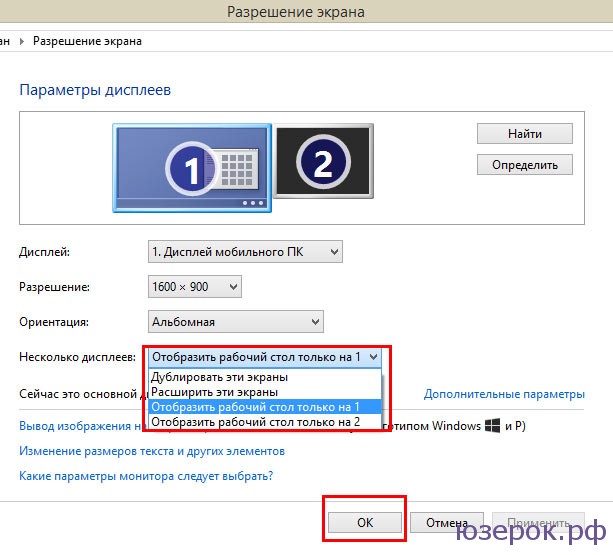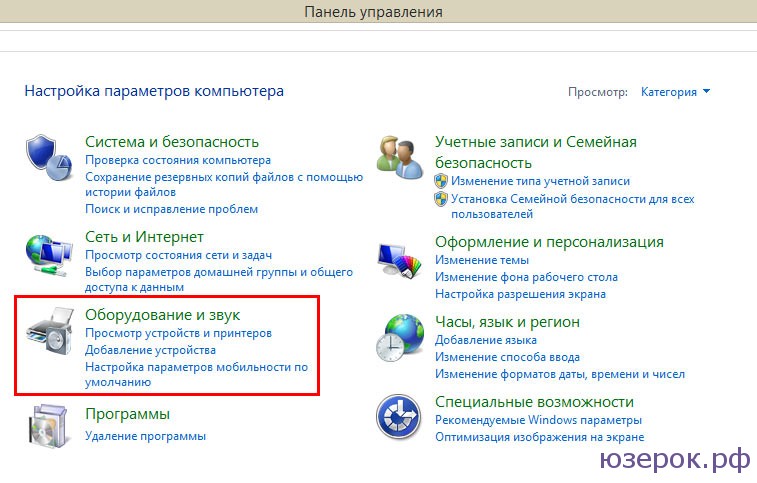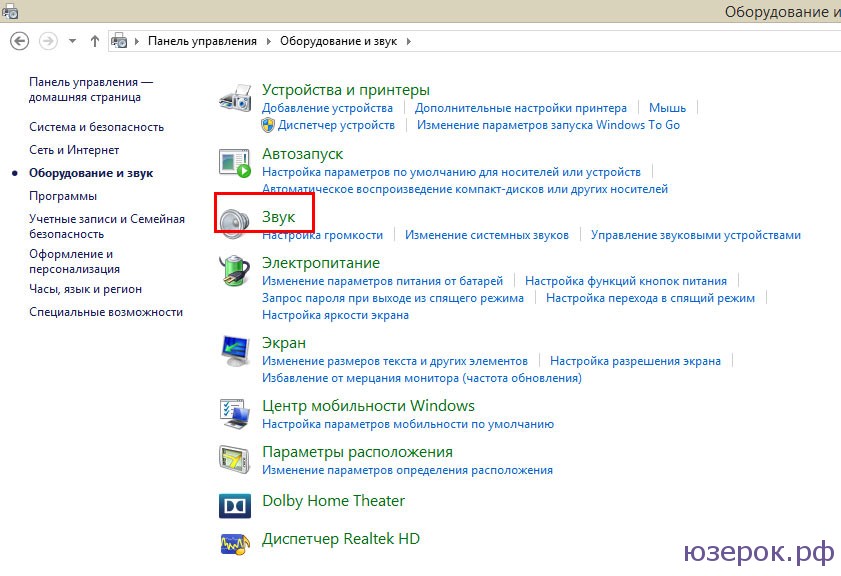High Definition Multimedia Interface (HDMI) — интерфейс для мультимедиавысокой чёткости, позволяющий передавать цифровые видеоданныевысокого разрешения и многоканальные цифровые аудиосигналы с защитой от копирования (англ.High Bandwidth Digital Copy Protection, HDCP).
Через HDMI видео передается в наилучшем качестве, поэтому для подключения телевизора к компьютеру лучше использовать именно его.
Подключаем телевизор к компьютеру вторым монитором
Для подключения вам нужно использовать кабель HDMI. Он может идти в комплекте с телевизором, монитором. Если у вас его нет, то можно купить его в любом компьютерном магазине.
1. Сначала вам нужно выключить компьютер и телевизор.
Теперь соединяем телевизор и компьютер: вставляем один конец кабеля в HDMI выход видеокарты компьютера или ноутбука, а другой конец подсоединяем к HDMI выходу телевизора.
2. Включаем телевизор и с помощью кнопки Source (Источник) на пульте переключаем в режим — Внешний 1. На экране появится надпись «HDMI 1», если вы подключили кабель к первому входу HDMI. Также может появиться меню в котором нужно выбрать «HDMI 1» или «HDMI 2» с помощью пульта.
Включаем компьютер.
Если вдруг вы проделали все операции, а экран телевизора остается черным, то нужно:
2.1. Щелкнуть правой кнопкой мыши на рабочем столе и выбрать «Разрешение экрана».
2.3. В поле «Несколько дисплеев» выбираем нужный вариант.
- «Дублировать эти экраны» — изображение рабочего стола будет и на компьютере, и на телевизоре. Причем оно будет совершенно одинаковое.
- «Расширить эти экраны» — рабочий стол будет отображаться и на ноутбуке, и на телевизоре. Причем на телевизоре будет продолжение рабочего стола.
- «Отобразить рабочий стол только на 1» — это значит, что рабочий стол будет виден только на 1-ом мониторе, т.е. на компьютере или ноутбуке.
- «Отобразить рабочий стол только на 2» — рабочий стол будет показываться только на 2-ом мониторе, т.е. на телевизоре.
3. Если вы впервые подключаете телевизор к компьютеру или ноутбуку, то нужно настроить видеокарту. Для этого на компьютере нужно открыть «Панель управления», затем «Оборудование и звук», и в «Панель управления NVIDIA». Здесь находятся настройки видеокарты GeForce.
Если у вас видеокарта серии RADEON, то ее настройки вы можете найти в трее над часами и также в панели управления.
В панели управления NVIDIA можно выставить нужное разрешение, размер рабочего стола, настройки цвета, яркости и т.д.
Что делать если нет звука
Если при подключении компьютера к телевизору через HDMI пропал звук, то снова заходим в «Панель управления» — «Оборудование и звук» — далее «Звук».
Если в открывшемся окне у вас ничего нет, то щелкаем в нем по пустому месту правой кнопкой мыши и отмечаем пункты «Показать отключенные устройства» и «Показать отсоединенные устройства».
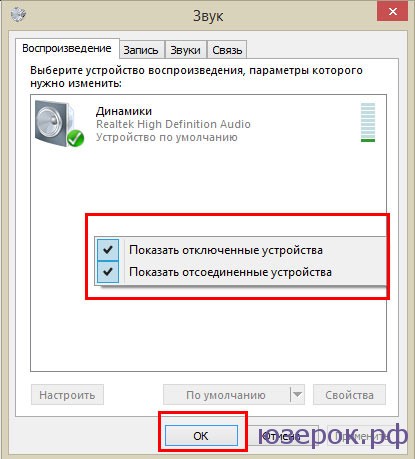
Если в этом окне нет вашего монитора, то нажимаем правой клавишей и отмечаем галочками все пункты для показа скрытых устройств
Теперь в появившемся списке ищем ваш монитор по названию. Нам нужно его включить, а все остальное выключаем (это динамики и т.д.). Нажимаем правой клавишей по монитору и выбираем «Включить». Нажимаем «Ок» и теперь у вас должно все работать.