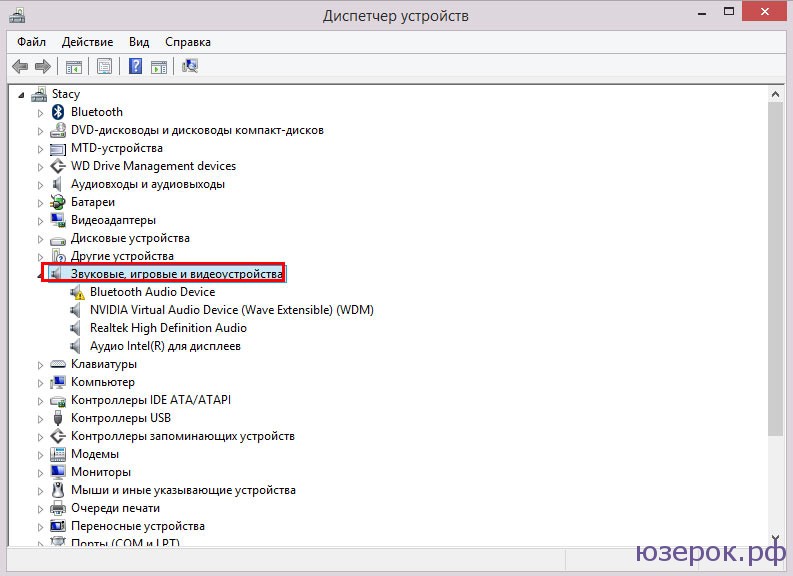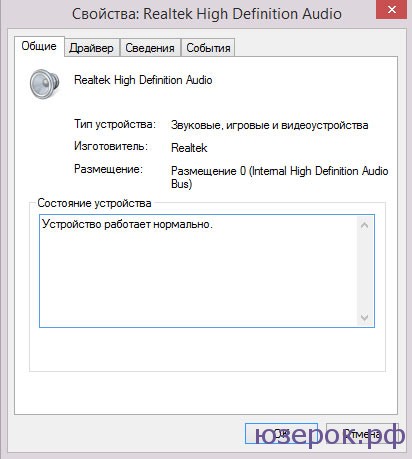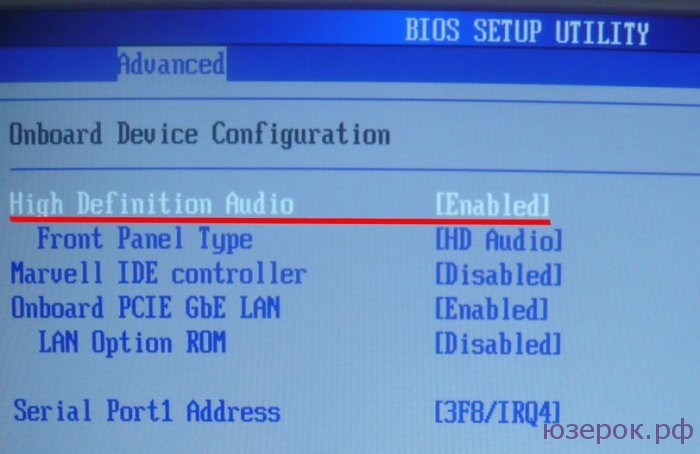В Windows часто случаются различные проблемы и проблемы со звуком одни из самых популярных. Звук может пропасть безо всяких причин или после переустановки операционной системы. Давайте вместе разберемся, что делать если пропал звук на компьютере.
Нет звука после переустановки Windows
Чаще всего причиной этой проблемы являются драйвера звуковой карты. Они могут быть не установлены или неправильно работать.
Ноутбук
Если у вас не работает звук на ноутбуке после переустановки операционной системы, то вы должны посетить официальный сайт производителя ноутбука и загрузить драйвера.
Стационарный компьютер
Если пропал звук на компьютере, то также нужно скачать и установить драйвера. Если вы знаете модель своей материнской платы, то зайдите на официальный сайт производителя и скачайте драйвера (не путайте материнскую плату (например, Acer) и звуковой чип (Realtek). Или может у вас в комплекте уже есть диск с драйверами. Тогда все проще и качать драйвера не нужно.
Если же вы не знаете модель материнской платы, то воспользуйтесь драйвер-паком — комплектом драйверов с автоматической системой установки. В случае с ноутбуками, этот способ лучше не применять. Наиболее популярный и хорошо работающий драйвеп-пак — Driver Pack Solution (кликните по ссылке и скачайте его).
Нет звука без явных причин
Звук может пропасть неожиданно и безо всяких видимых причин. Давайте разберемся, что делать в этом случае.
Колонки
Первым делом убедитесь, что колонки или наушники правильно подключены к компьютеру и включены.
Настройка звука
Для настройки звука вам нужно кликнуть правой кнопкой мыши по значку громкости на панели задач и выбрать «Устройства воспроизведения». Также вы можете зайти через панель управления: Панель управления — Оборудование и звук — Звук.
Посмотрите какое устройство для вывода звука является основным. Если вы, например, подключали телевизор к компьютеру, то основным окажутся не динамики компьютера. Чтобы снова сделать основным устройством колонки, щелкните по значку и выберите «Устройство по умолчанию».
Если же основное устройство — это динамики, но звука нет, то нажмите по значку правой кнопкой и выберите в меню «Свойства» и просмотрите все вкладки (Общие, Уровни и т.д.).
Если на компьютере есть специальная программа для настройки звуковой карты, то обязательно зайдите в нее и посмотрите не отключен ли звук.
Диспетчер устройств
Нажмите сочетание клавиш Win+R или нажмите правой кнопкой мыши по значку Меню и выберите «Выполнить» (для Windows 8). И введите команду devmgmt.msc . После этого в огромном списке найдите «Звуковые, игровые и видеоустройства» и щелкните правой кнопкой мыши по названию звуковой карты (у меня это Realtek High Definition Audio) и выберите «Свойства». Откроется окно в котором посмотрите на то, что написано в поле «Состояние устройства».
Если вместо «Устройство работает нормально» вы увидите что-то другое, то вам стоит установить драйвера.
БИОС
Еще один вариант разрешения проблемы — это включение звуковой платы в BIOS. Обратите внимание на разделы настроек Integrated Peripherals или OnboardDevices Configuration. В них нужно найти, то что связано с интегрированным аудио и посмотреть включена ли эта функция. Советую прочитать вам статью про то, как зайти в БИОС в Windows 8.
Надеемся, что все эти способы помогут вам решить проблему со звуков в Windows.