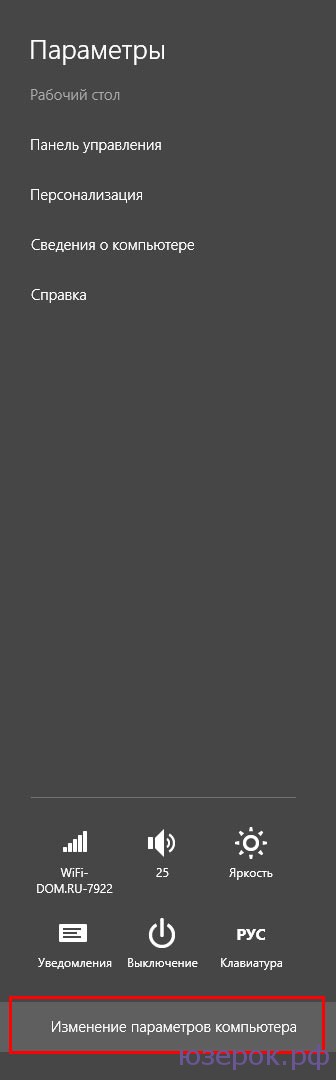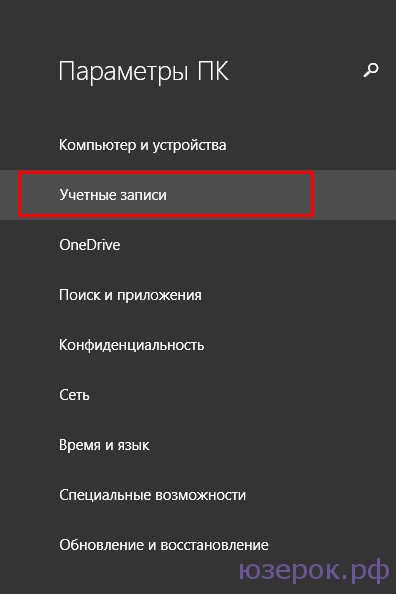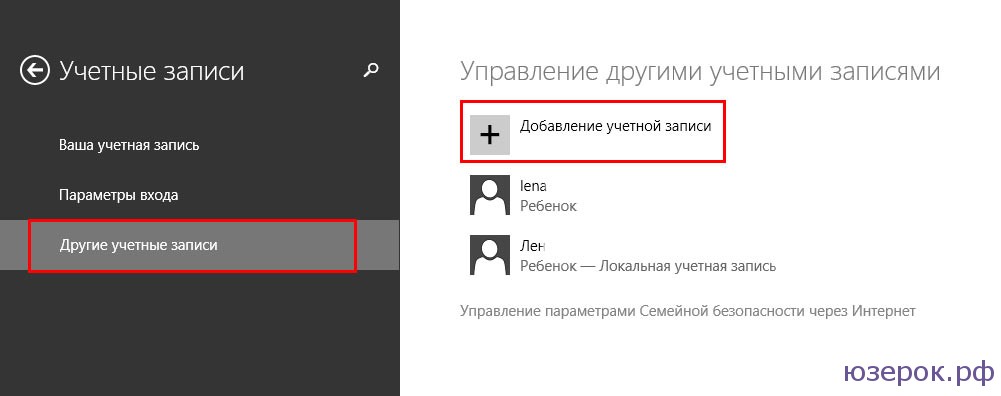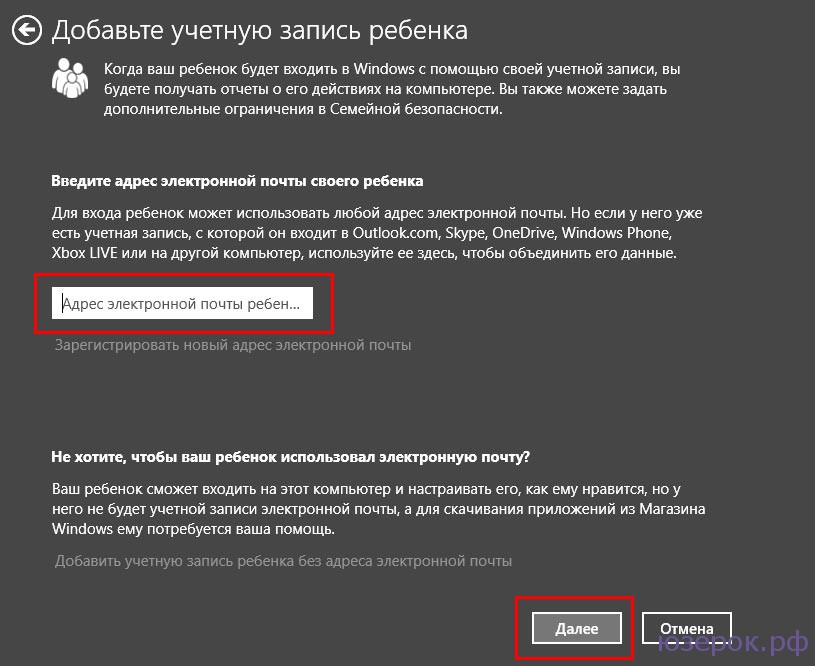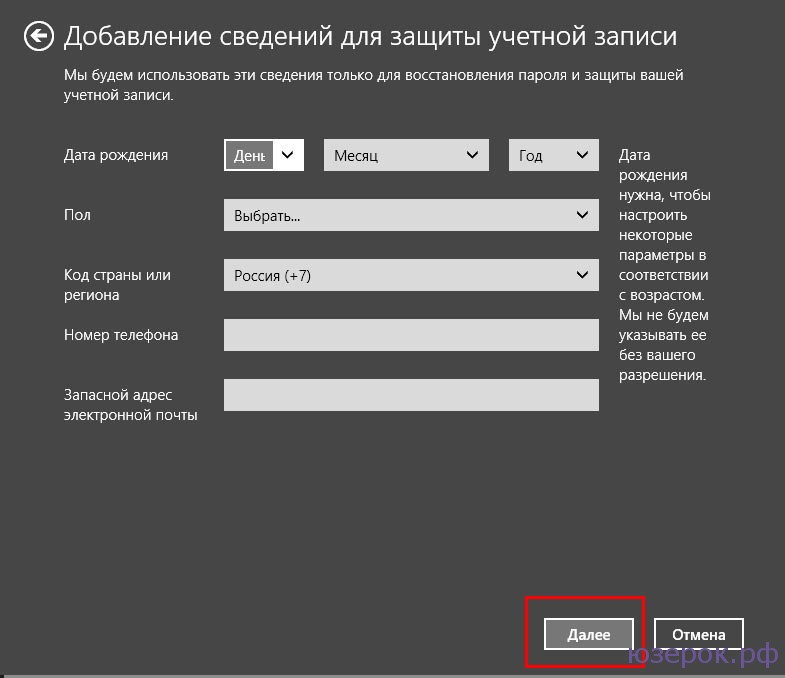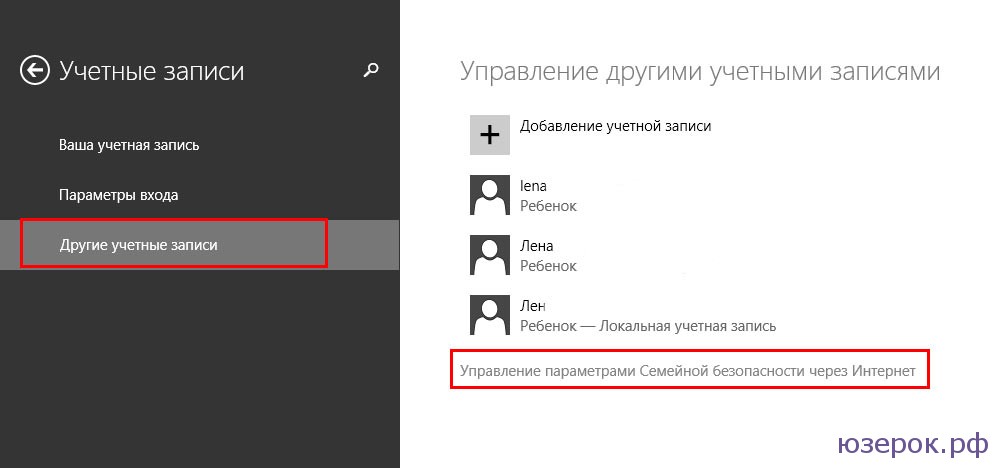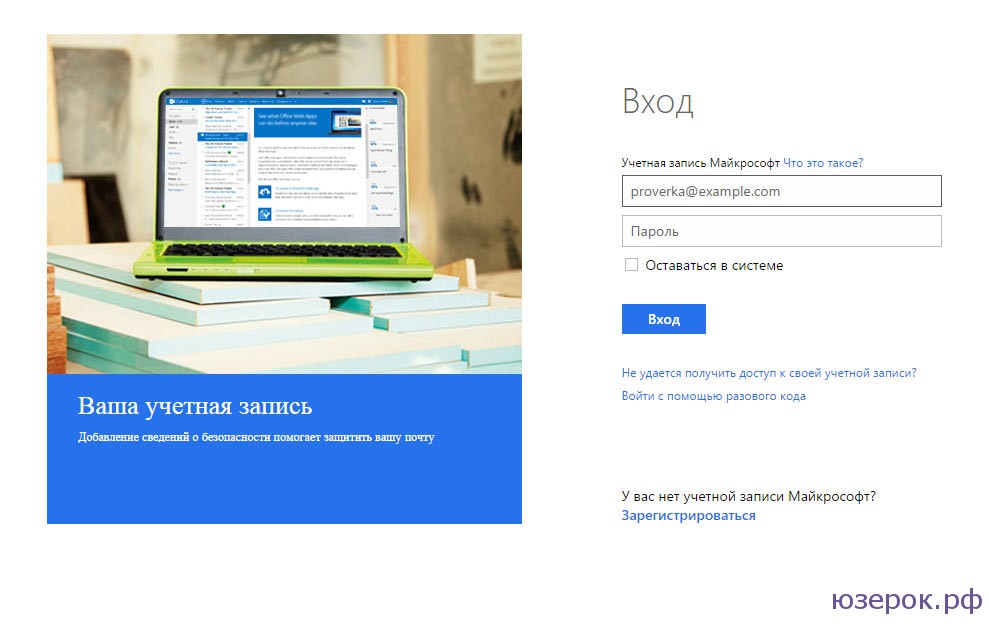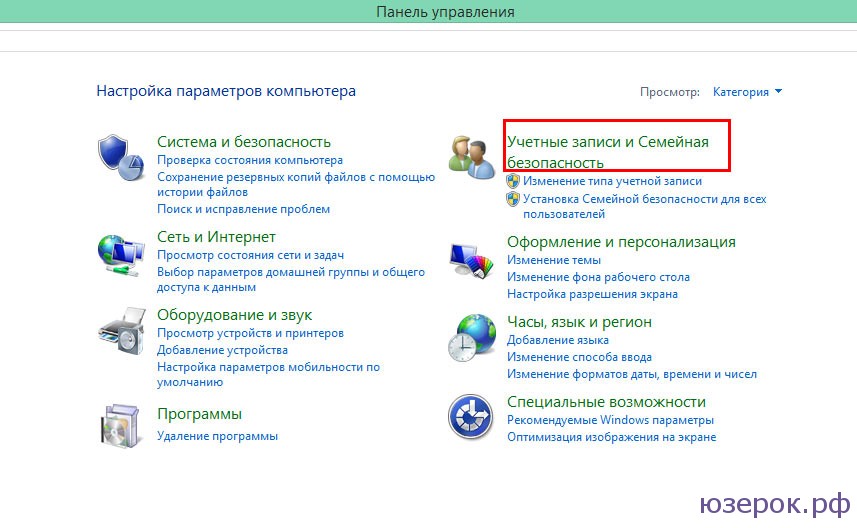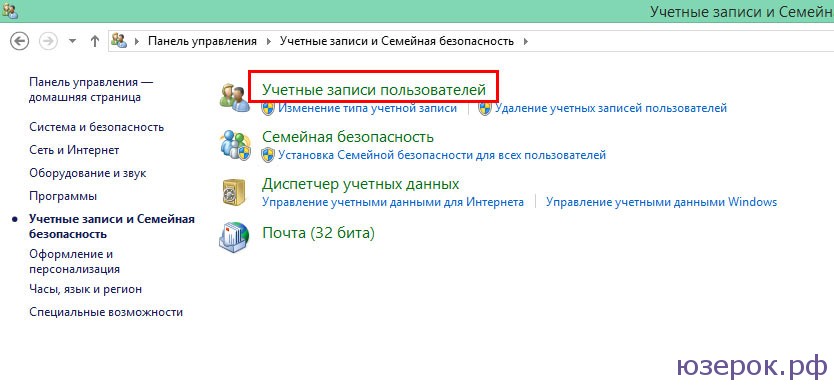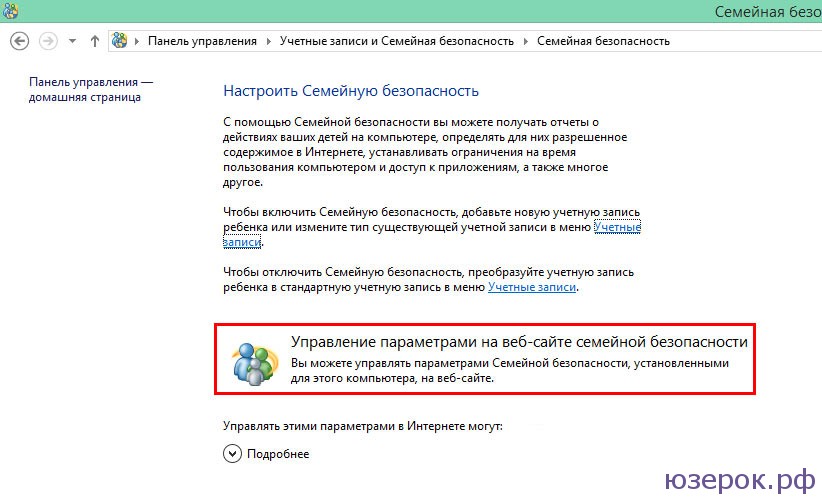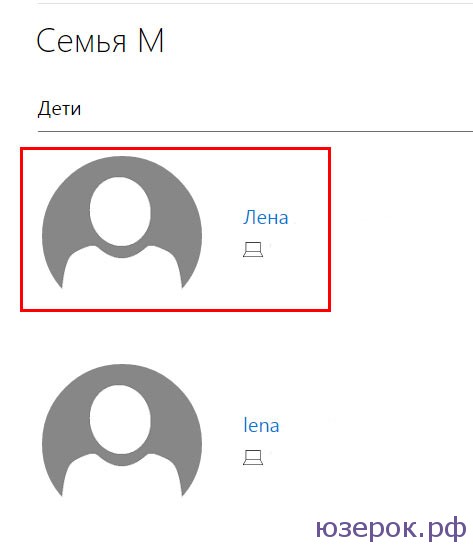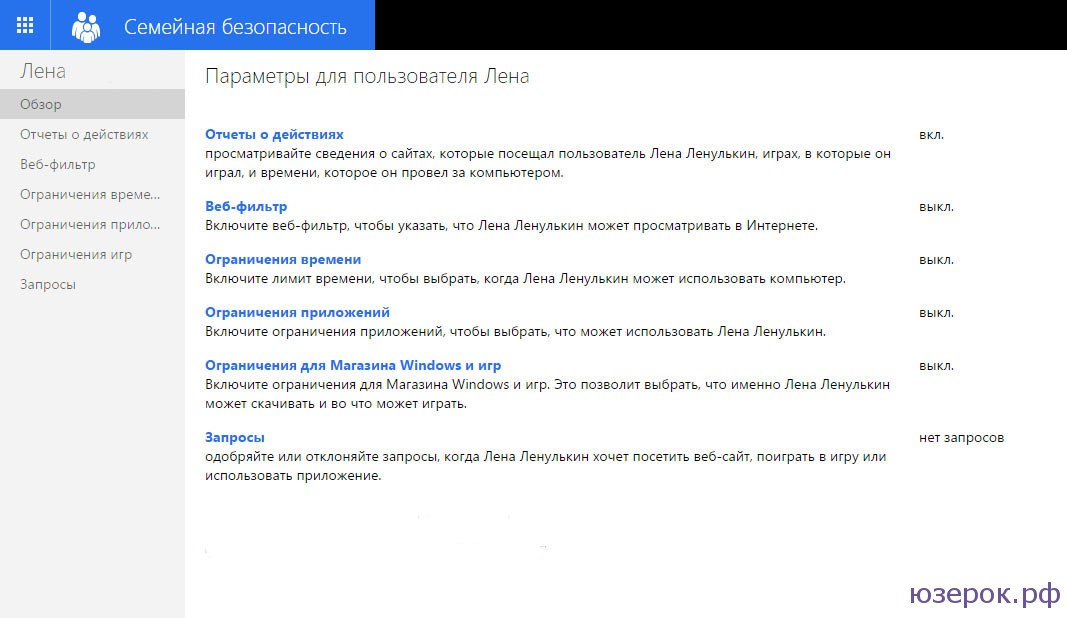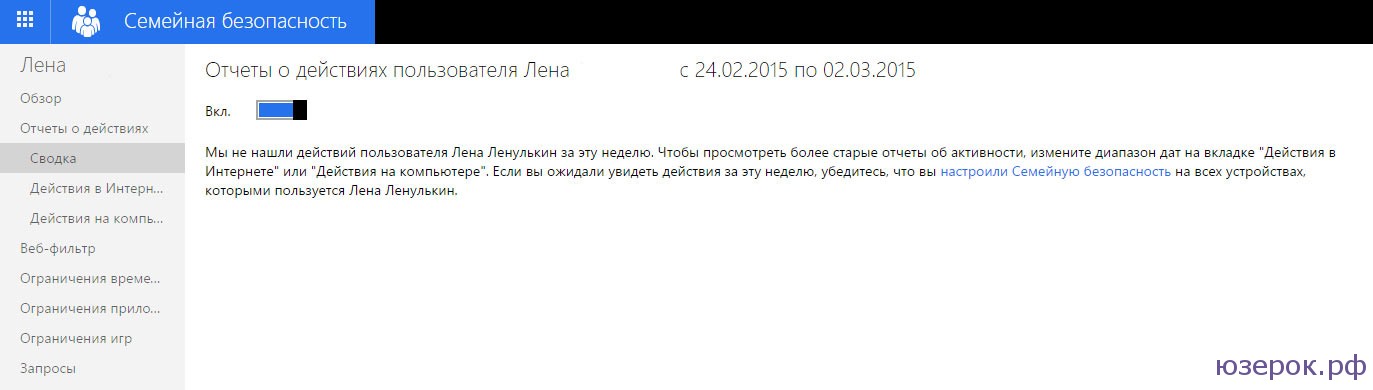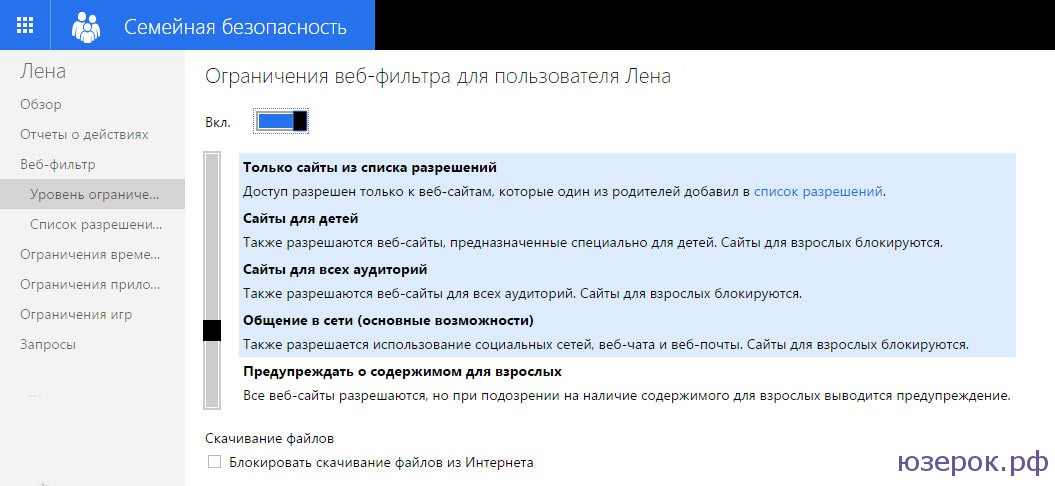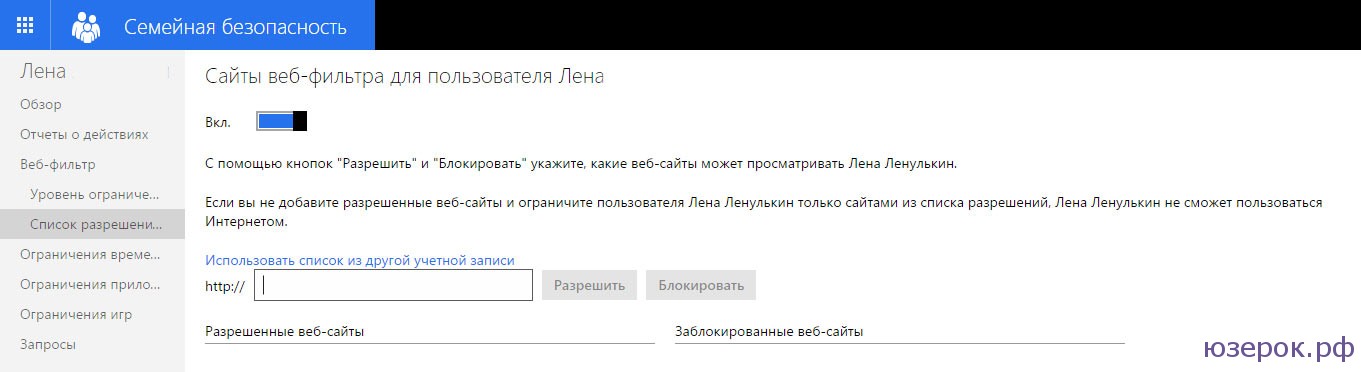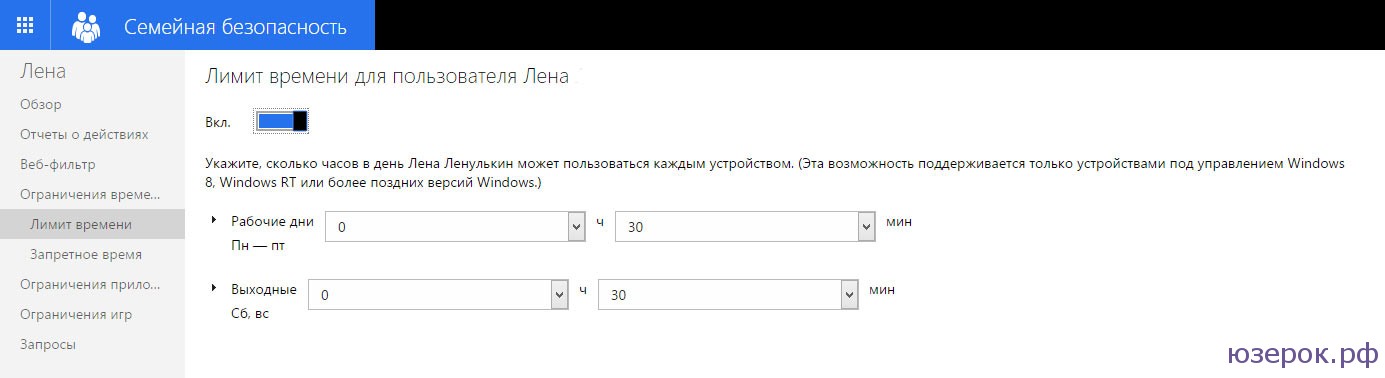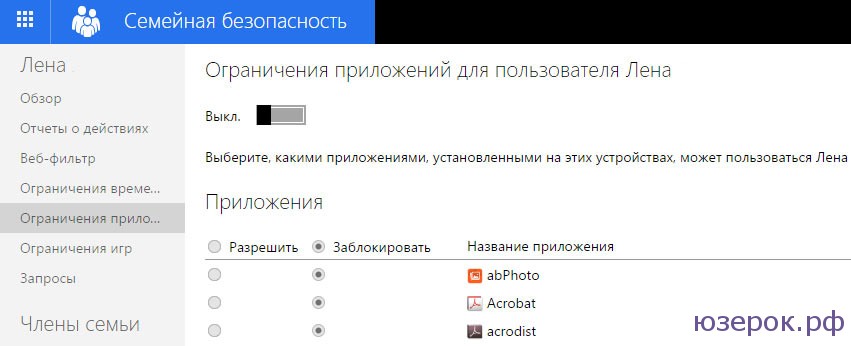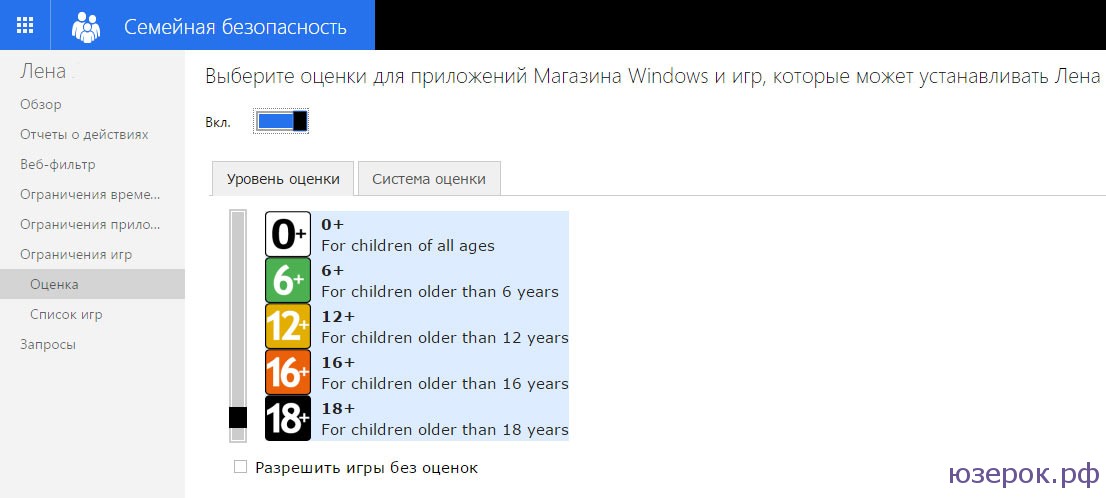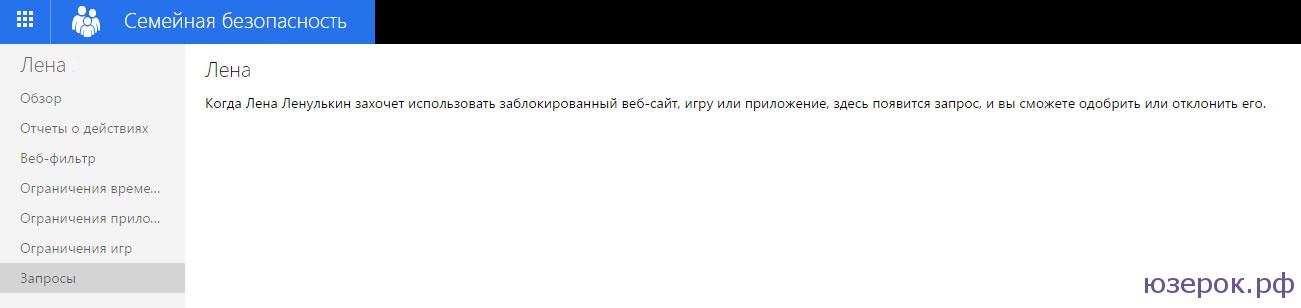В операционной системе Windows 8 появилась очень полезная функция — это родительский контроль. Многие родители обеспокоены тем, что их ребенок проводит очень много времени в Интернете и вообще неизвестно, что он там смотрит. Чтобы отфильтровать лишнюю информацию можно использовать различные программы или просто создать для вашего ребенка отдельную учетную запись в Windows 8 и следить за его «похождениями» по сети.
Учетная запись ребенка
Для того, чтобы включить родительский контроль, вам нужно создать учетную запись для вашего ребенка.
1. Переместите курсор мыши в правый нижний угол, а затем вверх. При этом откроется правое меню, в котором нужно выбрать «Параметры», а затем «Изменение параметров компьютера»
2. Откроется новое окно в котором выбираем «Учетные записи».
3. Слева нажимаем на «Другие учетные записи» и выбираем «Добавление учетной записи».
4. Откроется окошко для создания учетной записи, но эта учетка будет стандартной, а нам нужна для ребенка. Поэтому нажимаем «Добавить учетную запись ребенка».
5. Добавляем электронный адрес ребенка. Также ниже можно выбрать добавление учетной записи без адреса электронной почты.
6. Вводим данные ребенка: имя, фамилия, адрес почты и пароль. Нажимаем «Далее».
7. Добавляем еще различные сведения для защиты учетной записи: дата рождения, пол, код страны или региона, номер телефона и запасной адрес электронки.
8. Осталось только ввести символы с картинки и нажать «Далее».
Учетная запись создана! Теперь нужно отредактировать параметры.
Для этого снова заходим в «Управление другими учетными записями» и нажимаем «Управление параметрами Семейной безопасности через Интернет».
В вашем браузере откроется сайт на который нужно войти используя учетную запись Майкрософт.
Ранее вы могли настроить семейную безопасность через панель управления, сейчас даже если вы зайдете в Панель управления, затем в «Учетные записи и Семейная безопасность», далее «Учетные записи пользователей», и в этом окне выберите «Управление параметрами на веб-сайте семейной безопасности», то все равно вам придется перейти на сайт, ввести логин и пароль, и только тогда вы сможете настроить фильтр для учетной записи ребенка.
Когда вы зайдете на сайт, то сразу увидите все учетные записи данного компьютера. Выбираем нужную запись ваших детей.
В этом окне вы видите полный обзор параметров для пользователя. Давайте разберем все по-порядку.
Отчет о действиях
В разделе «Отчеты о действиях» есть три пункта. В разделе «Сводка» вы увидите все действия вашего ребенка за неделю. Если вы захотите посмотреть более старые отчеты об активности, нужно изменить диапазон дат на вкладке «Действия в Интернете» или «Действия на компьютере».
Веб-фильтр
Раздел «Веб-фильтр» содержит две вкладки. Первая из них «Уровень ограничения веб-фильтра». На этой странице с помощью ползунка вы сможете ограничить сайты для посещения. Также вы можете запретить скачивать файлы из Интернета.
Вторая вкладка особенно полезна «Список разрешений», в которой вы можете сами добавлять сайты и выбирать, что с ними делать «Разрешить» или «Блокировать».
Ограничения по времени
Еще одна очень полезная функция — это ограничения использования компьютера по времени. В этом разделе находится две вкладки. Во вкладке «Лимит времени» вы можете указать сколько часов в день ваш ребенок может пользоваться устройством. Можно установить ограничения в рабочие и выходные дни.
Вкладка «Запретное время». В ней вы можете выбрать время когда ваши дети не смогут пользоваться компьютером, ноутбуком, планшетом совсем. Просто щелкайте в нужном окошке таблицы. Синий цвет говорит о том, что пользование заблокировано, а белый — разрешено.
Ограничения приложений, игр
Следующий раздел «Ограничения приложений» и «Ограничения игр». Здесь вы можете выбрать какими играми и приложениями может пользоваться ваш ребенок. Вам нужно напротив установленного приложения поставить точку «Разрешить» или «Заблокировать».
В разделе ограничения игр, во вкладке оценка вы можете выбрать уровень оценки для приложений Магазина Windows, которые может скачивать ребенок.
Запросы
Когда ваш ребенок захочет использовать заблокированный веб-сайт, приложение, то в этом разделе появится запрос и вы сможете его или отклонить, или одобрить.
Самое главное! На каждой странице вверху вы можете увидеть кнопку «Выкл», вам нужно на нее нажать, чтобы было написано «Вкл», что значит, что те или иные параметры будут включены для учетной записи ребенка.
Вы можете просматривать данные о посещении сайтов, использовании приложение и игр через сайт. Также вам на почту будет приходить недельный отчет о действиях ребенка.
Надеемся, что эта статья о том как установить родительский контроль в Windows 8 вам была полезна.